AIツールの使い方を知りたい(1)何があるの編で書いたように、これから全くの素人でおやじ以上の年齢であるいっきまじっくがAIを試していくことになります。
今回は、AIでイラストや画像を生成するというメジャーでホットな使い方のうち、Canvaを使ったものをやってみたいと思います。
Canvaは、オンラインで使える無料のグラフィックデザインツールです。
Canvaで何ができるかは、こちらをご覧ください。
まずはCanvaに登録
Canvaを使うには、何はともあれ登録しないと始まりません。
まずは、CanvaのHPに行きましょう。すると以下のようなページが現れます。
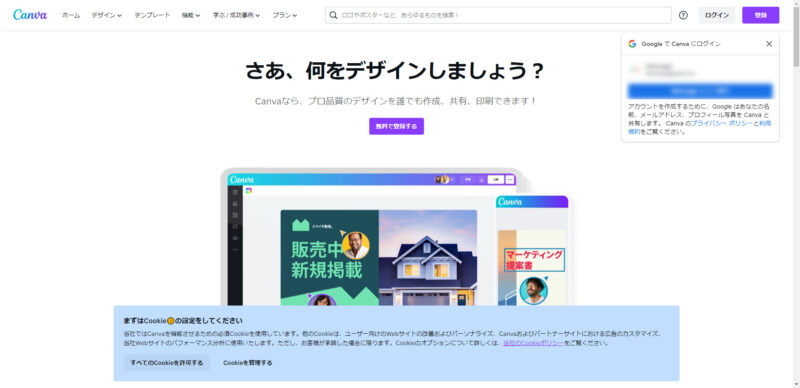
ブラウザにChromeを使っていてGoogleのアカウントを持っていれば、右上のGoogleでCanvaにログインのところで登録できてしまいます。多分、これが一番簡単なやり方ですね。
それとCookieに関する設定を求められます(下段)ので、必要な設定をしましょう。
通常は中央にある紫色の「無料で登録する」ボタンを押して登録手続きを行います。すると以下のような画面が現れます。
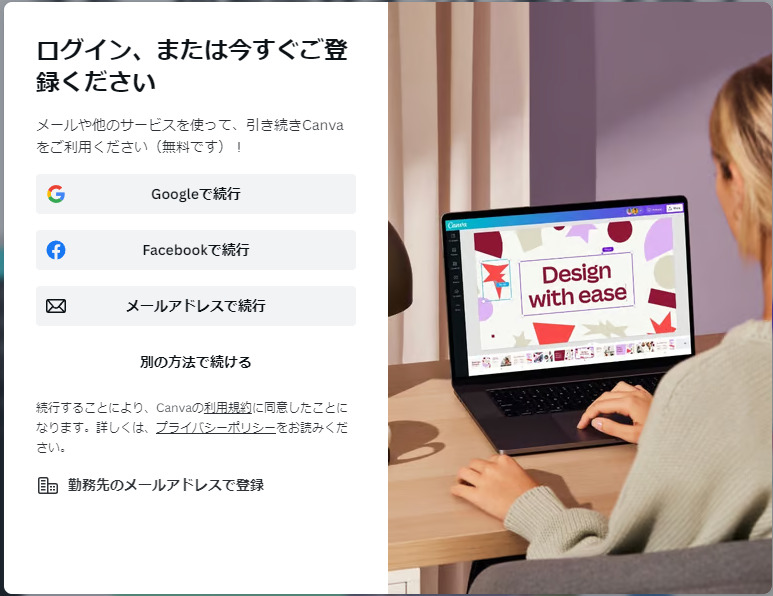
GoogleやFacebookで登録できることがわかります。今回は、メールアドレスで登録してみましょう。
「メールアドレスで続行」ボタンを押すと以下のようになります。
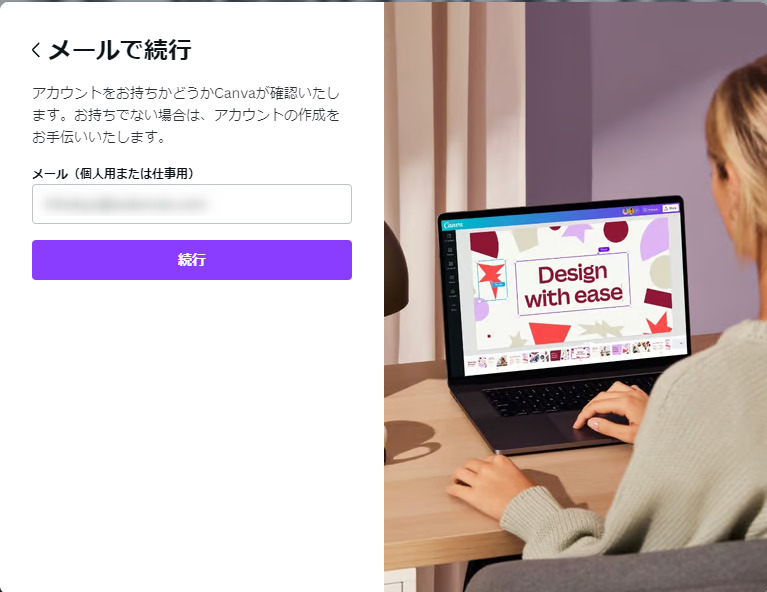
メールアドレスを入力し、続行を押します。
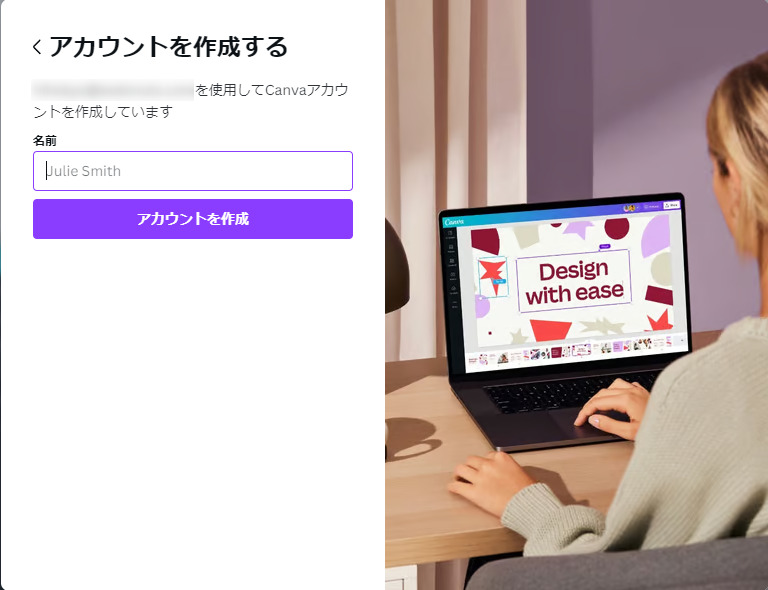
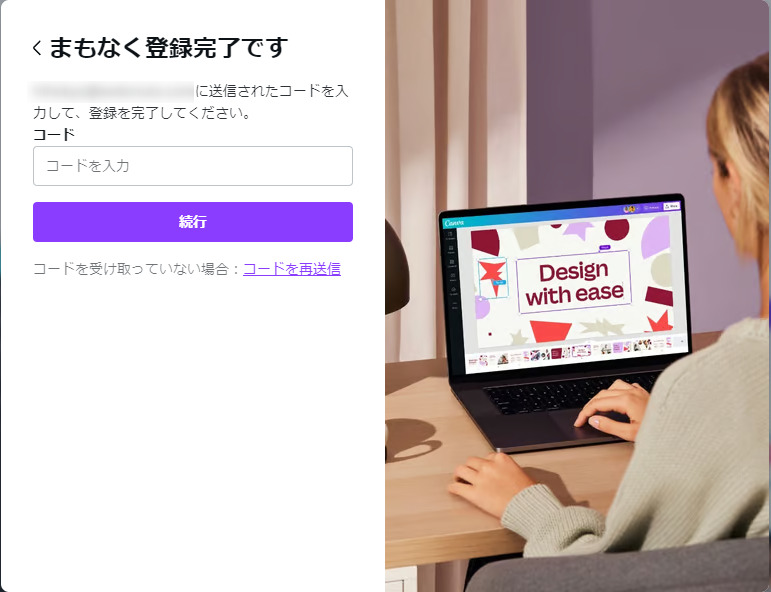
そうするとアカウント作成つまり名前の入力が求められます(適当でいいと思います)。アカウントを作成すると登録したメールに認証のためのコードが送られてきます。
そのコードを入力して続行を押せば、登録が終了しCanvaのホーム画面に進みます(下図)。
Canvaは、本当に豊富なテンプレートを持ったデザインツールで、趣味でも、会社の仕事でも簡単にきれいなデザインを作成できます。
しかし、今回はAIを使ったイラストや画像作成です。では、その方法をやってみましょう。
Canvaでテキストから画像を作成させる
今回は、Canvaでテキストから画像を作成させる方法を紹介します。
使うアプリケーション Text to Imageを探す
そのためには、Canvaに関連したアプリを使います。下図は、Canvaのメイン画面です。
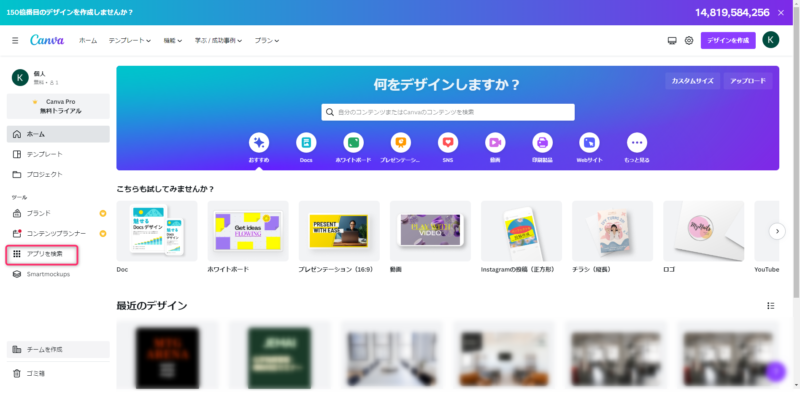
左側のカラムに「アプリ検索」があります(ピンクの枠で囲った部分)のでここをクリックします。そうすると下図のようなアプリ検索と人気なアプリケーションが出てきます。
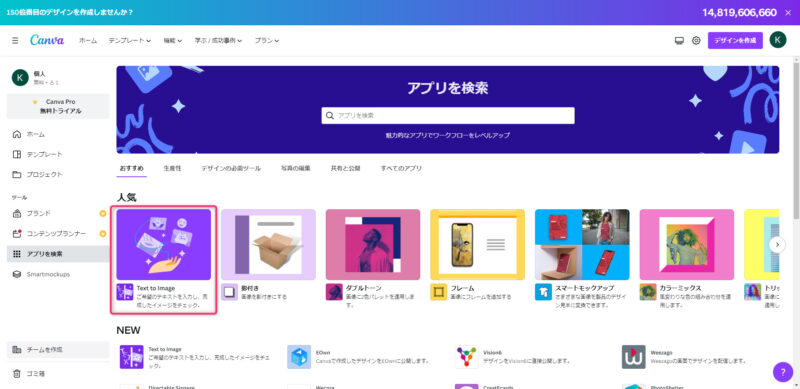
その中に「Text to Image」というアプリがあります。現在は、大変人気なのですぐに出てくると思います(ピンク枠)。
見つからない場合はアプリを検索という🔍があるところにText to Imageと打ち込んで探しましょう。
Text to Imageで画像を生成させる
このプログラムをクリックします。すると以下のようにプログラムが立ち上がるとともにその説明が現れます。
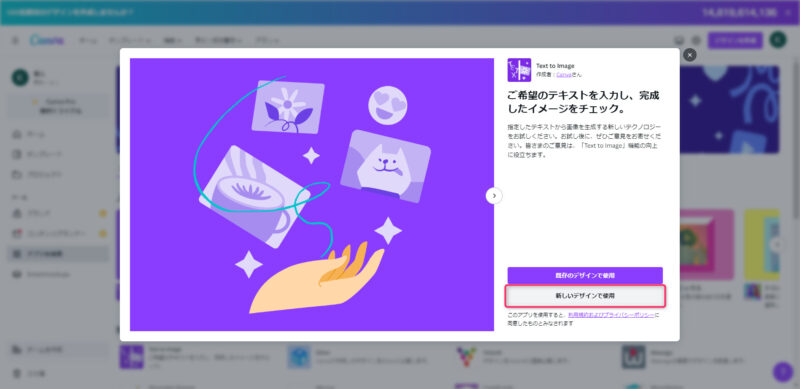
ここで、「既存のデザインで使用」と「新しいデザインで使用」の2種類が選べます。全く最初の場合は、「新しいデザインで使用」でよいと思います(ピンク枠)。プロジェクトなどを作っていてそのためのデザインをする方は「既存のデザインで使用」を選択すべきです。
今回は、今まで何の経験もない素人がやるので、「新しいデザインで使用」を選択しています。ボタンをクリックするとその部分以下のような画面になります。
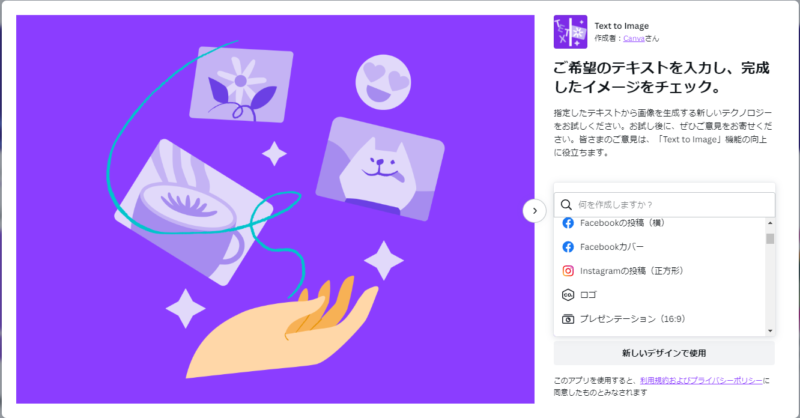
ようは、何を作るんですか?ということです。ロゴなのかFacebookの投稿なのかプレゼン資料なのかなど何を作るかによって選択肢を選んでくださいということです。非常にたくさんのものがあるので自分の作りたいものにあったものを選びましょう。
今回、いっきまじっくは、正方形の作品を作りたかったのでInstagramへの投稿(正方形)を選んでみました。選択すると以下のような画面になります。
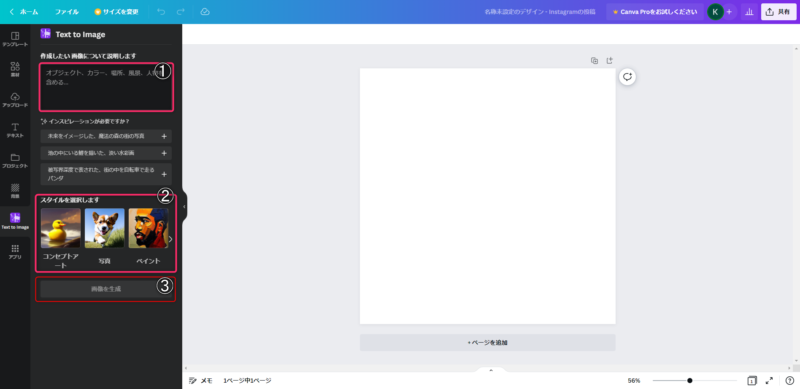
メインの部分は、白紙が描かれていますが、ここは選択肢によって変化します。今回は正方形の白紙が示されています。
左画の一番上(①の部分)にはテキストを入れられるようになっており、ここにどのようなイメージを作ってほしいか入れます。
今回は、単純に「フルーツの盛り合わせ」としてみました。
次にスタイルを選択します(②の部分)。ここには、コンセプトアートや写真、ペイント、3Dなどどのようなスタイルのデザインで作るかを選択します。
今回は、「コンセプトアート」を選んでみました。ここまで選んだら画像の生成(③の部分)ボタンを押します。
するとしばらく考える時間を消費した後、左のカラム部分に以下のような4つの画像が生成されました(ピンクの枠は、これをこれから加工するのに使うという意味で実際の画面にはありません)。
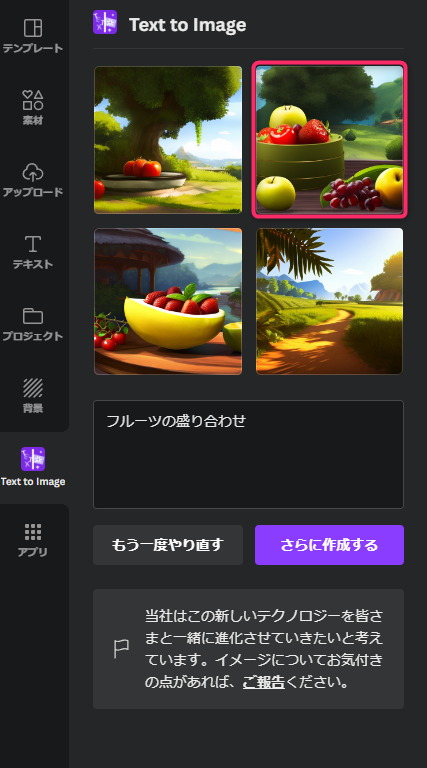
確かに、フルーツの盛り合わせっぽい画像が生成されています。右下だけはよくわかりませんが、こういったものも作られます。
これらの画像の中で気に入ったものが無ければ、もう一度やり直すやさらに作成するを用いて、自分の気にいるまで、AIに作成させることが可能です。
生成させた画像を編集、保存する
今回は、右上の画像でよいと思いましたので、これを編集していくことにします。
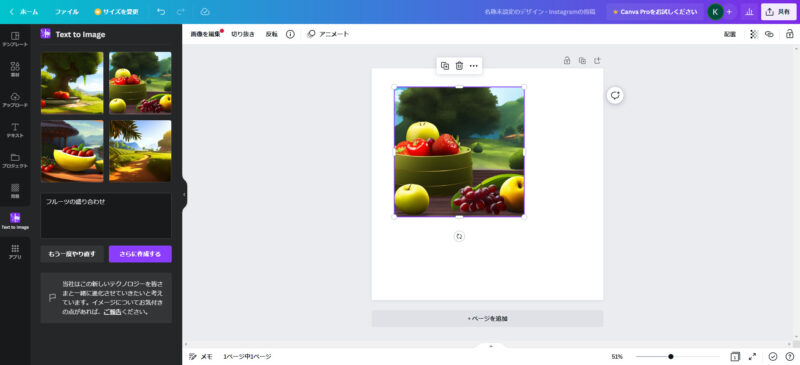
この画像をクリックすると、右の白紙の編集領域の上に反映されます。
後は、編集領域の上にある「画像を編集」「切り抜き」「反転」などを持ちいて、画像を編集しましょう。
画像を編集のボタンを押せば、以下のような通常の画像編集ソフトにあるような効果を付けることができます。
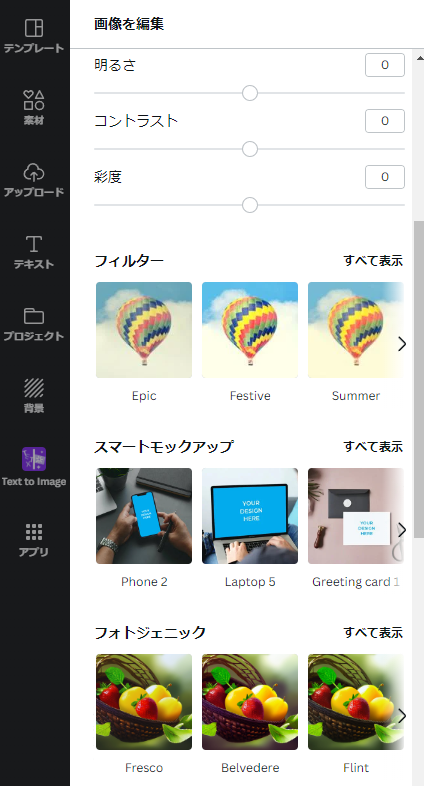
編集が終わったら、実際に他のもので活用するために保存をします。Canvaでは、作成したこの画像に関しては、ホーム画面にあるプロジェクトに保存されます。
しかし、実際に書類に差し込んだり、ブログやSNSで使うにはどこかわかるように保存しておくと便利です。
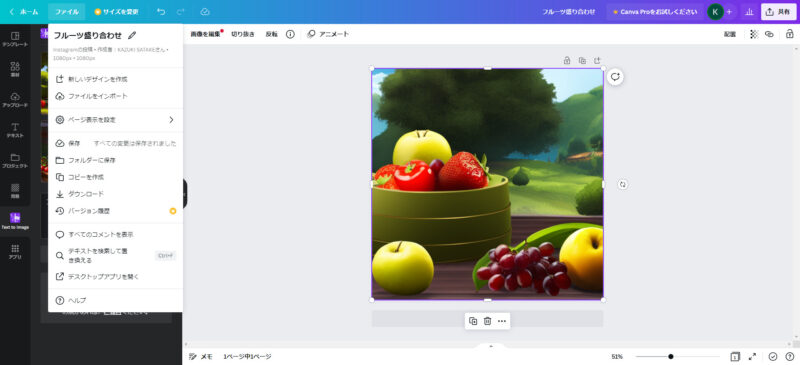
その場合は、一番上の青い部分にあるファイルコマンドでホルダーに保存やダウンロードを選んで保存しておきましょう。
複雑な文や想像しないと書けないようなものでも画像は作成できる
今回は、「フルーツの盛り合わせ」のような単純なもので画像を生成させましたが、もっと複雑な文章でも画像は作成されます。
例えば、「東京から慌ただしく大阪に急ぐサラリーマン」と入れた場合の画像は

東京も大阪もわからないものが出てきました。
それから「ウルトラマンの9番目の兄弟」と入力した場合は

なんとなく、、それっぽいものが。
ただし、「人を襲う花」と入れると以下のように不快な画像につながるためにその言葉を削除もしくは言い換えるように求められます。従って、なんでも画像にできるわけではありません。
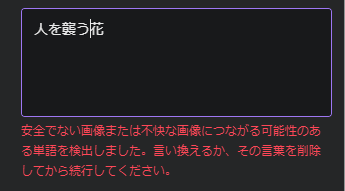
これらの点に注意すれば、全く画才のないいっきまじっくでも文書やブログなどに使えそうな画像を生成することができました。
皆さんも使ってみると面白いと思います。

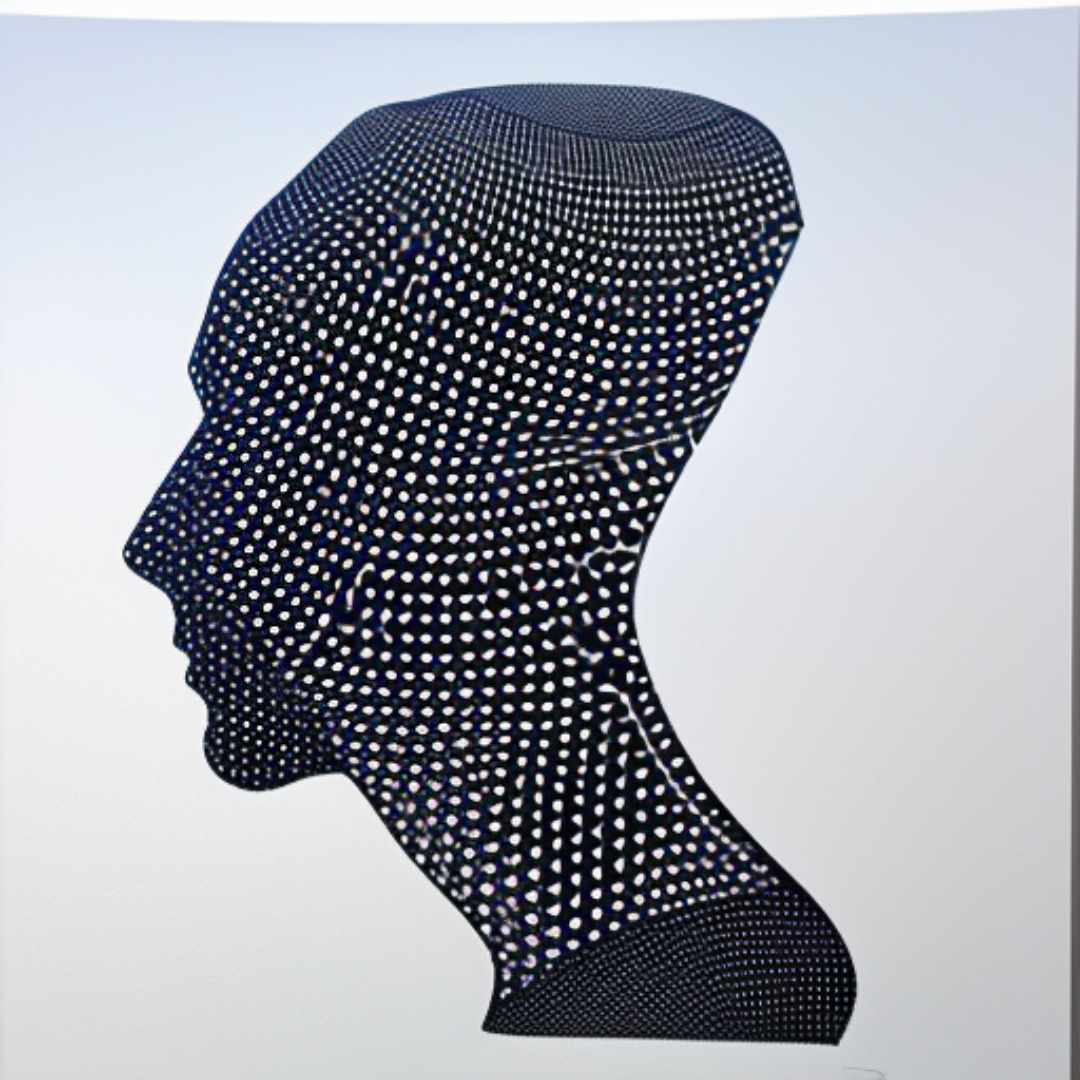

コメント